Установка и настройка Zoom
Наши занятия проходят на платформе Zoom.
Что нужно сделать перед занятием:
Что нужно сделать перед занятием:
- Скачать приложение ZOOM на компьютер, ноутбук либо планшет, с которого Вы планируете проходить занятие;
- Зарегистрироваться в ZOOM (это бесплатно);
- Проверить настройки звука и видео;
- В назначенное время перейти по ссылке на ZOOM конференцию, ссылку мы пришлем Вам на почту или WhatsApp.
Как проходят занятия
Во время занятия:
Логопед будет демонстрировать экран своего компьютера, на котором ученик будет видеть презентацию, со специально подобранным под запрос ученика диагностическим материалом.
Диагностическое занятие идет 30 минут. В зависимости от запроса, выбранной программы и возраста ученика логопед/преподаватель проверит: звукопроизношение, фонематический слух, артикуляционный аппарат, лексико-грамматический строй речи, готовность к школе.
Регулярные занятия длятся 30 либо 50 минут, в зависимости от вашего запроса.
После занятия:
В конце занятия логопед/преподаватель даст обратную связь родителям (либо ученику, если это взрослый) по прошедшей диагностике, поделится своими рекомендациями по дальнейшим шагам и ответит на все вопросы по обучению, а также вы можете сразу согласовать дни и время занятий. По всем организационным вопросам, а также по способам приобретения абонемента, их стоимости Вам позвонит и ответит наш менеджер.
Логопед будет демонстрировать экран своего компьютера, на котором ученик будет видеть презентацию, со специально подобранным под запрос ученика диагностическим материалом.
Диагностическое занятие идет 30 минут. В зависимости от запроса, выбранной программы и возраста ученика логопед/преподаватель проверит: звукопроизношение, фонематический слух, артикуляционный аппарат, лексико-грамматический строй речи, готовность к школе.
Регулярные занятия длятся 30 либо 50 минут, в зависимости от вашего запроса.
После занятия:
В конце занятия логопед/преподаватель даст обратную связь родителям (либо ученику, если это взрослый) по прошедшей диагностике, поделится своими рекомендациями по дальнейшим шагам и ответит на все вопросы по обучению, а также вы можете сразу согласовать дни и время занятий. По всем организационным вопросам, а также по способам приобретения абонемента, их стоимости Вам позвонит и ответит наш менеджер.
Установка Zoom
Вам нужно установить Zoom себе на компьютер.
Переходим по ссылке и скачиваем Zoom: zoom.us/download
ВАЖНО:
Мы рекомендуем заниматься с компьютера/ноутбука либо планшета, так как ребенку должно быть хорошо видно артикуляцию логопеда и его картинки.
Переходим по ссылке и скачиваем Zoom: zoom.us/download
ВАЖНО:
Мы рекомендуем заниматься с компьютера/ноутбука либо планшета, так как ребенку должно быть хорошо видно артикуляцию логопеда и его картинки.
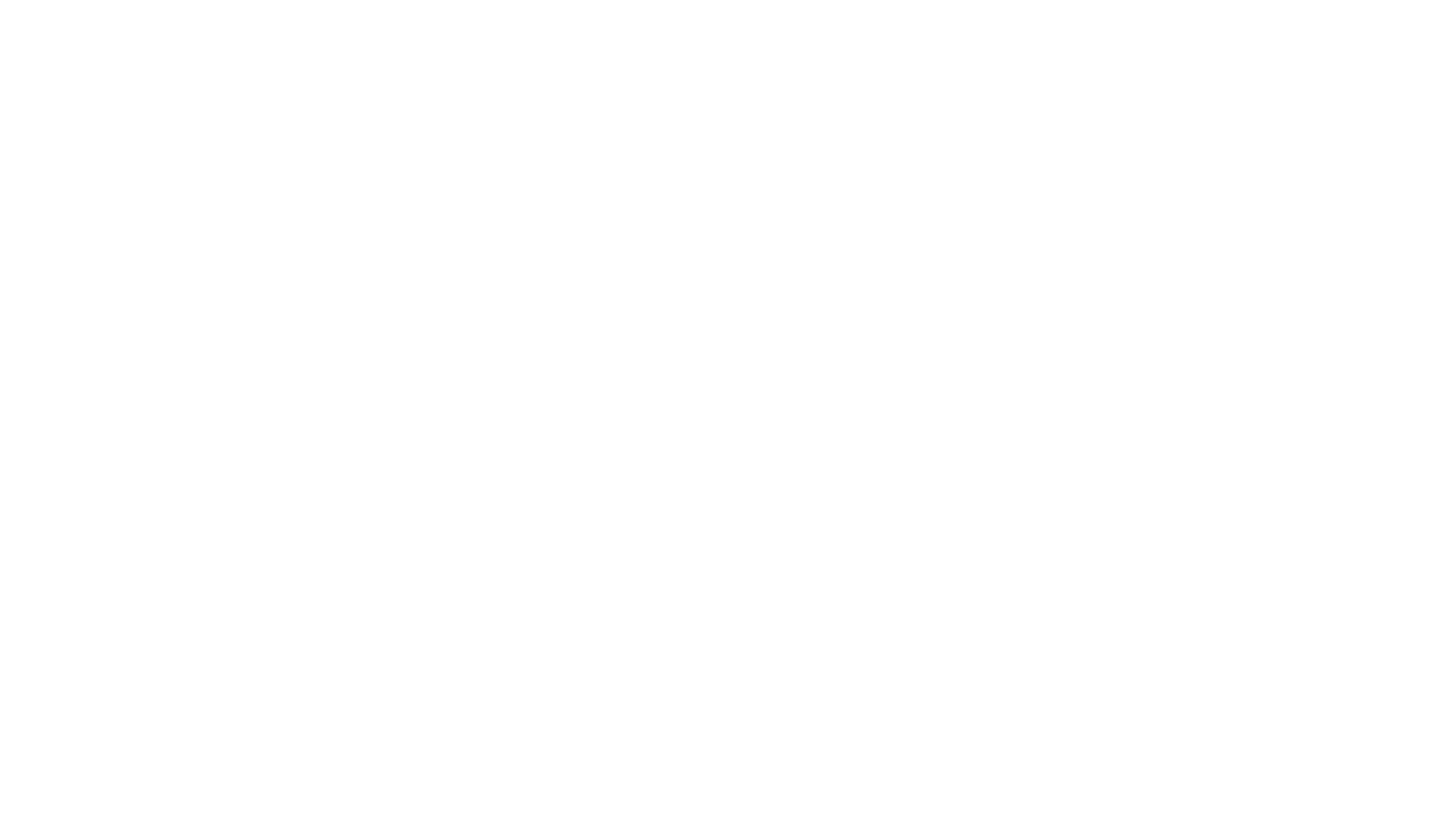
Запускаем загруженный файл и программа установится самостоятельно.
Если увидели окно Zoom с кнопками «Войти в конференцию» и «Войти», значит Zoom установился успешно.
Если увидели окно Zoom с кнопками «Войти в конференцию» и «Войти», значит Zoom установился успешно.
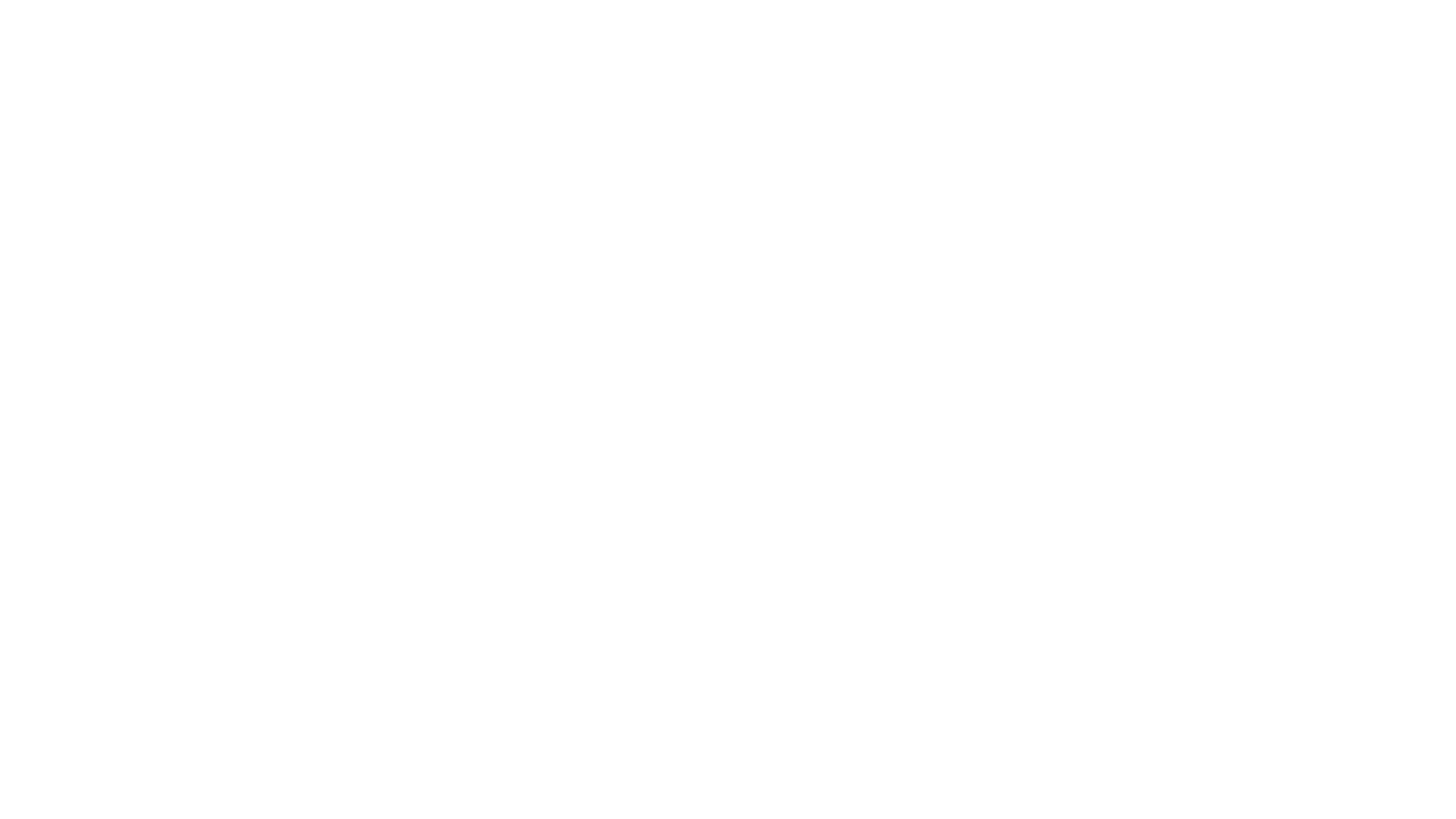
Проверяем звук и видео
Для проверки звука и видео, нужно перейти по ссылке zoom.us/test и нажать на кнопку «Войти». Далее откроется тестовая конференция, в ходе которой Zoom предложит пройти проверку звука и камеры. Наличие камеры является обязательным условием для прохождения занятия и дальнейшего обучения.
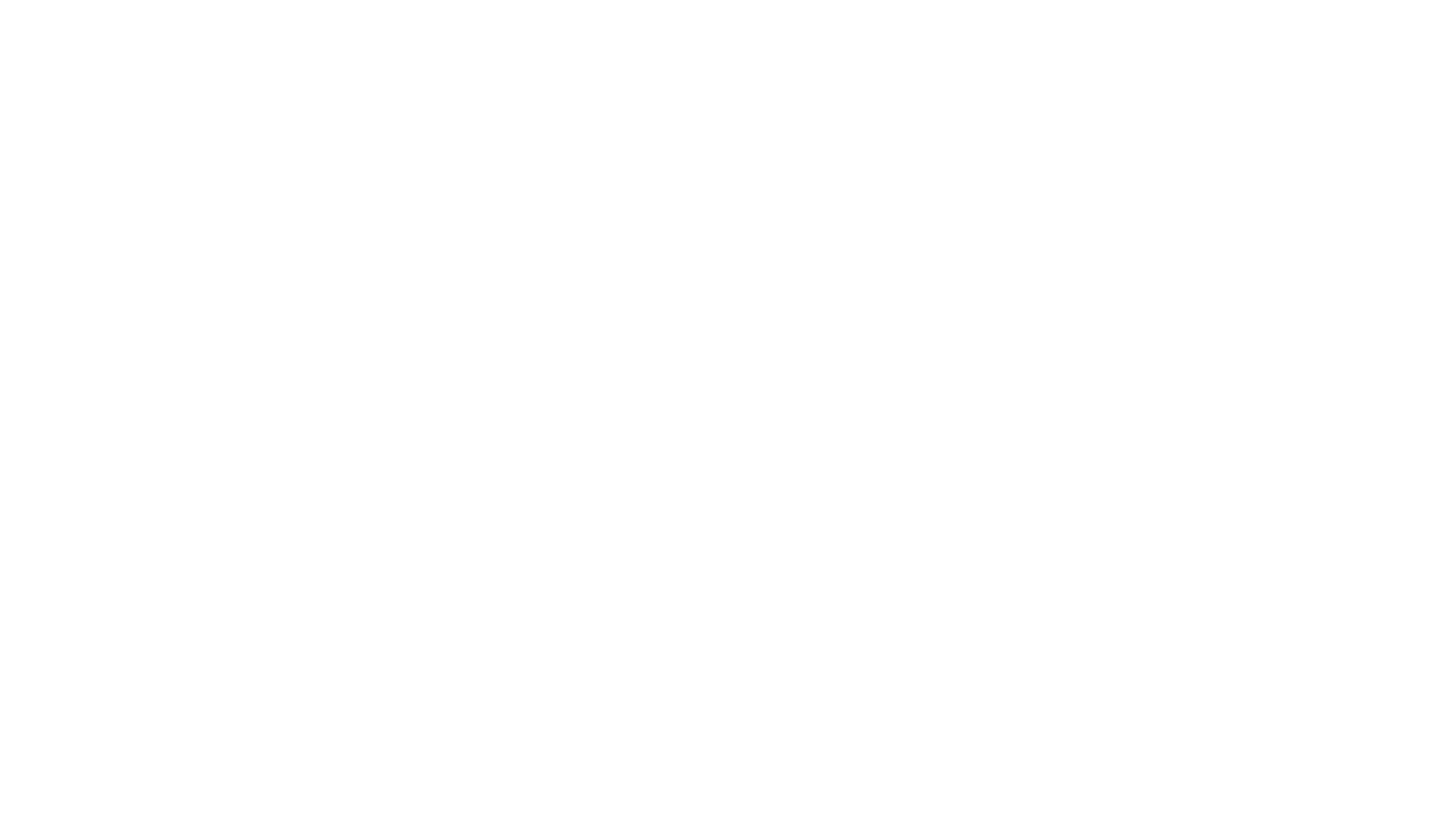
Подключаемся к занятию
Для подключения к занятию, необходимо воспользоваться данными конференции, которые придут Вам на почту или WhatsApp.
На занятие можно зайти, используя ссылку, открыв её в браузере или вручную через приложение Zoom.
Входим по ссылке
Для более быстрого подключения перейдите по ссылке, которая пришла Вам на почту или WhatsApp. В таком случае идентификатор и код доступа не потребуются.
Входим вручную через приложение Zoom
Открываем приложение Zoom. Нажимаем на кнопку «Войти в конференцию».
На занятие можно зайти, используя ссылку, открыв её в браузере или вручную через приложение Zoom.
Входим по ссылке
Для более быстрого подключения перейдите по ссылке, которая пришла Вам на почту или WhatsApp. В таком случае идентификатор и код доступа не потребуются.
Входим вручную через приложение Zoom
Открываем приложение Zoom. Нажимаем на кнопку «Войти в конференцию».
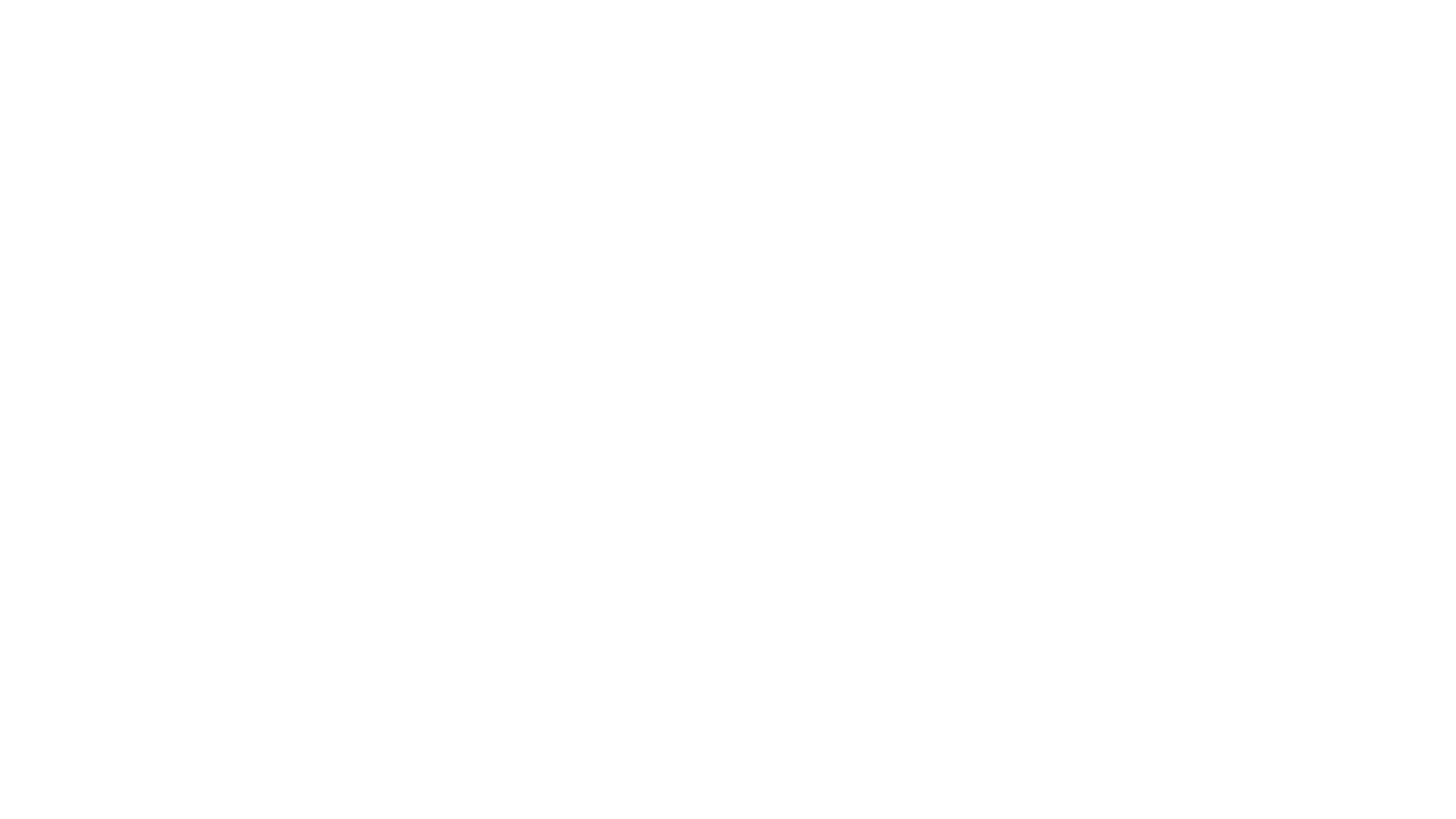
Вводим идентификатор конференции, который пришел Вам на почту или WhatsApp.
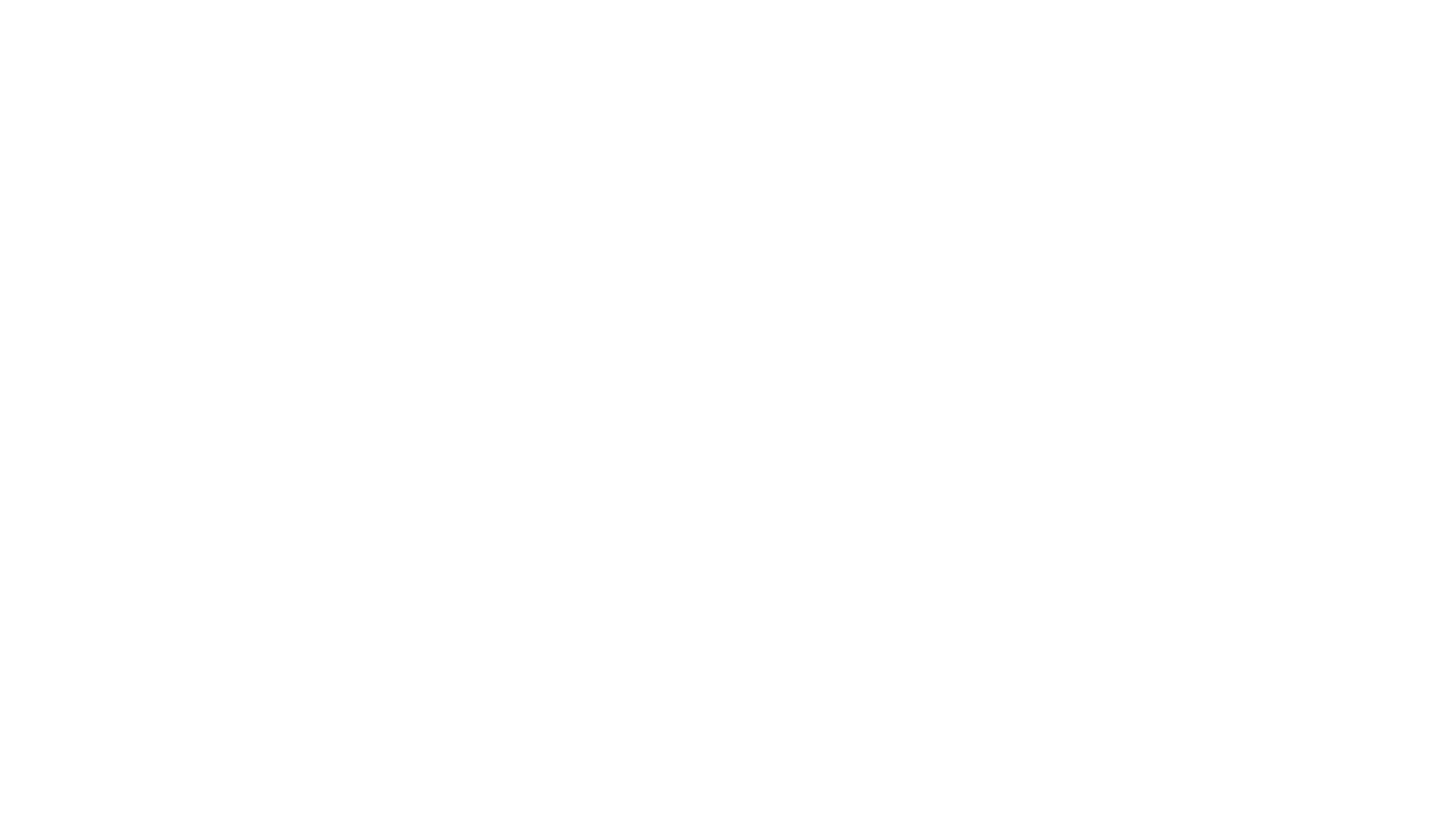
Нажимаем войти, вводим код доступа и попадаем на занятие к преподавателю.
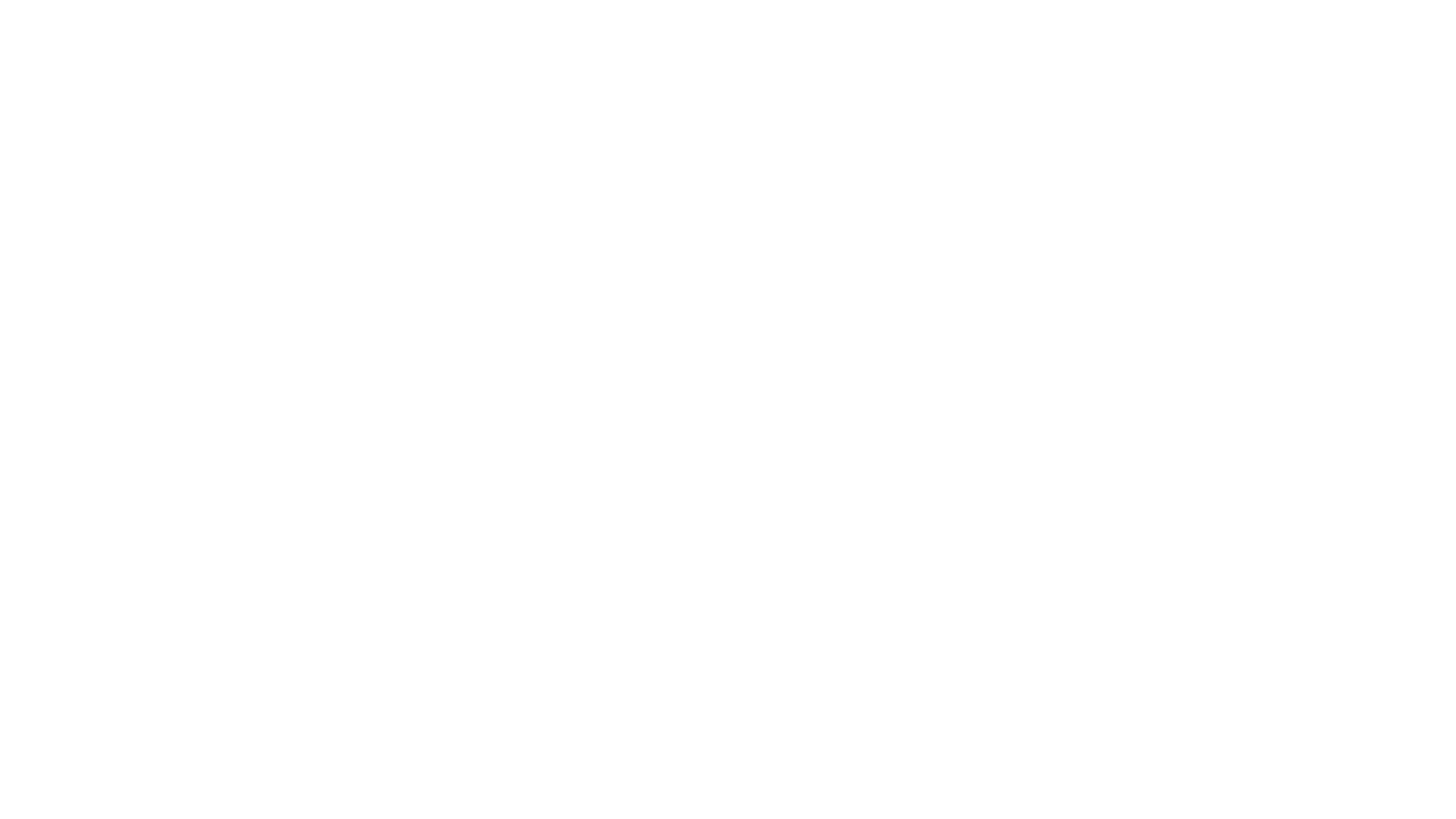
ВАЖНО!
Данные для входа на регулярные занятия не меняются, каждые из них прикреплены к конкретному преподавателю. Если у Вас поменяется преподаватель, Вам пришлют новые данные для входа на занятие.
Данные для входа на регулярные занятия не меняются, каждые из них прикреплены к конкретному преподавателю. Если у Вас поменяется преподаватель, Вам пришлют новые данные для входа на занятие.
Инструкции как подключить звук/видео
Как подключить звук на Zoom с ПК
Как подключить звук Zoom на тел или планшет
Как разрешить приложению использовать микрофон Вашего телефона? -1
Как разрешить приложению использовать микрофон Вашего телефона? -2
Если в процессе установки и настройки у Вас возникнут сложности - напишите нам.
Мы обязательно поможем.
Мы обязательно поможем.